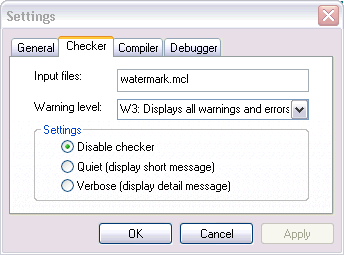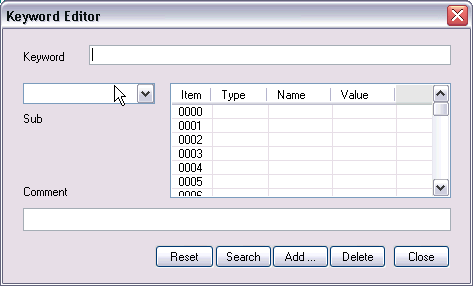Description
Ladybug StudioXP IDE is an Integration Development Environment for Media Control Language (MCL) on
Windows. It consists of an index and keyword viewer; a
multiple file editor; a keyword editor; a checker; a debugger; a
bytecode compiler; and MCL core.

(i) Index viewer consists of File, Tutor, and Showcase tables. (ii) Keyword viewer dispalys a command, its arguments and comments. Keyword editor let you add, delete, and modify a keyword.
(iii) Multiple file editor can help you edit a MCL source file and highlights keywords. (iv) Checker will help you check the syntax errors and usage warnings. (v) Debugger can help you set a breakpoint, step in/over a command, and watch variables. (vi) Compiler can generate bytecode.
Feature List
Editor
User can create, open, edit, and
save a MCL file. It is easy to open multiple files
at the same time. And it is convenient to switch from
one editor window to another by clicking a button in
the bottom status bar. Editor will display keywords and
comments with colors.
Checker
It checks MCL code to display errors, usage
warnings, and performance improvement in details.
Debugger
Debugger can step over execute a command, step in a
procedure, set breakpoints, and watch the varibales.
Compiler
Compiler can generate MCL bytecode that may speedup the execution
of the MCL.
Viewers
Index viewer shows files,
libraries, and directories. The Files table shows the files and folders.
The Tutor and Showcase table shows the examples of tutor and showcase respectively.
You can open a source file by clicking a file name. If the file is in the Tutor or Showcase, the clicking will open the file and execute it. Keyword viewer
prompts a command and its arguments when you type a keyword in the
editor. Console viewer deals with inputs and outputs of stdin/stdout/stderr.
Keyword Editor
You can add, delete, or modify keywords and their arguments in a keyword database. The
keyword database is used to retrive the help information of a command. You may add keywords for your own commands.
Ladybug StudioXP IDE Snapshot
Ladybug StudioXP IDE Snapshot
Ladybug StudioXP IDE User Interface

| |
|
|
Title Bar |
|
Icon |
Ladybug StudioXP icon. |
| Title |
[Ladybug StudioXP - FileName] |
System
Buttons |
minimize,
maximize, and exit buttons. start as a
maximize window. system buttons for each
opened file. |
|
| |
|
|
Menu |
|
File |
|
New
|
create a new file. |
|
Open
|
open an existing
.mcl or any text file. |
| Save |
save current file in the editor
with the same name. |
| SaveAs |
save current file as a new
name. |
|
|
|
Print
|
print the file. |
| Print
Preview |
preview the print
file. |
| Page Setup
|
print page setup. |
|
|
| Recent File
list
|
recent opened file
list. |
|
|
|
Send
|
send file.
|
|
|
|
Exit
|
exit the program. |
| |
|
|
| |
|
| Edit |
|
Undo
|
undo the previous command.
|
|
|
|
|
Cut
|
cut the paragraph. |
|
Copy
|
copy the selected
paragraph. |
|
Paste
|
paste the selected
paragraph. |
| Paste Special
|
|
|
Clear
|
clear the selected
paragraph. |
| Select
All |
select all the text. |
|
|
|
|
Find
|
find the word. |
| Find
Next |
find next |
|
Replace
|
replace the finding word.
|
|
|
|
| |
|
|
| |
|
| Insert |
| Date and
Time
|
insert date and time.
|
|
Object
|
(ignored) |
|
| |
|
| Format |
|
Font
|
select font |
| Bullet Style
|
bullet style. |
|
Paragraph
|
paragraph selection. |
|
Tabs
|
set tabs. |
| |
|
|
| |
|
| Build |
|
Go
|
execute mcl code. |
|
|
| Edit Keyword
|
active keyword editor
|
|
|
| Window
List |
opened file windows |
|
| |
|
| Setting |
| Configure |
set configure for General, Checker, Debugger, Compiler, and Profiler. |
| |
|
|
| |
|
| Help |
|
Help |
View HTML help file. |
|
www.neatware.com
|
Neatware's web site. |
| |
|
|
|
| |
|
Control
Bar |
The buttons are
easy for controls. |
| |
|
|
Windows |
|
Index |
|
Ladybug StudioXP |
The root directory. |
| bin |
.exe and .dll files. |
| help |
help file. |
|
lib |
|
|
samples |
example codes. |
| source |
mcl files. |
| |
|
|
| |
|
| Editor |
a MCL editor. |
| |
|
| Keyword |
| command |
keyword |
| sub-command
|
variable value. |
| arguments |
|
| comments |
|
|
| |
|
| Console |
|
Console
|
Console window display standard input,
output, and error. |
|
Stdio |
stdin input
stdout output
stderr output
|
| Debugger |
debugger interactives with the
console window. |
|
|
|
|
|
| |
|
Status Bar
|
display Ladybug StudioXP
status. |
| |
|
Checker
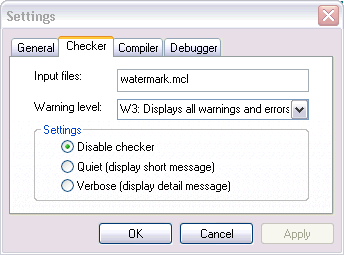
With *.mcl in the Input files box, you can check all the MCL files in the current directory. Disable checker selection will disable the function of checker which is the default setting.
Quiet will display short message. Verbose will display detail message of result.
Debugger
Debugger Snaphot
Debugger lets you debug a MCL code with the source code. It is convenient to set
breakpoints, step in/over the code, and watch the value of a variable.
Keyword Editor
Some MCL command has a format: command
subcommand argument ... . where command is a keyword
of MCL. A command may have no subcommand such as puts
command. A command with subcommand will specify more
operations, for example, file copy , file dirname ... .
An argument is belong to following types in the keyword
editor.
| Argument |
Description |
|
|
| var |
The argument is a variable
or expression. For example, given the command
[set v $e] in the keyword editor, the keyword is
set, its variable v is set to (var Argument1
VARIABLE) and the e is set to (var Argument2
VALUE) in the field (Type Name Value)
respectively. |
|
|
Keyword editor completes keyword
operations. It is a front program of a keyword database.
You may add a keyword with a subkeyword and a group of
arguments, search a keyword, edit keyword's
arguments and comment, or delete a keyword. The command
keyword database is used for smart editor to display
the reference information in the Ladybug StudioXP IDE.
Keyword Editor provides user abilities to create and
modify his own keyword database.
The Keyword field lets user input
and edit a keyword. Subkeyword field is a
combobox that allows you input a subkeyword or select a
subkeyword from available list. The Comment
field allows you input or modify the description of a
keyword and its subkeyword. The Argument field
lists the arguments with its (Item#, Type, Name,
Value). You may edit each item in its cells.
A group of buttons complete different
operations. Reset sets the editor to the initial
state and clears all setting values. After you input a
keyword and click Search button, Keyword editor
will try to find the keyword together with its
subkeyword and display its arguments. In the case of no
keyword, there are no arguments. When a keyword has
several subkeywords, clicking the Search button leaving
subkey as empty, you may read the the list of
subkeywords by clicking dropdown button. Then you can
select one subkeyword and do search again to retrive
the exact arguments. Add button adds a key or a
subkey with its arguments to the database.
Delete button will delete a keyword and all its
subkeywords. Close button close the dialog box
and save database to a default file named
"_diction.dat" which located in the bin
directory. You'd better to have a copy for your
database file.
Keyword Editor Snapshot
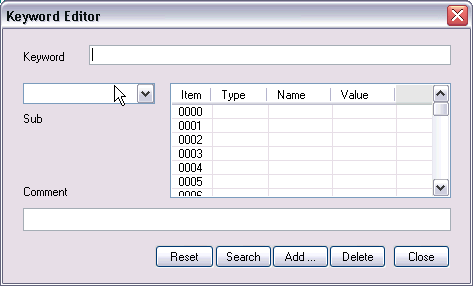
|